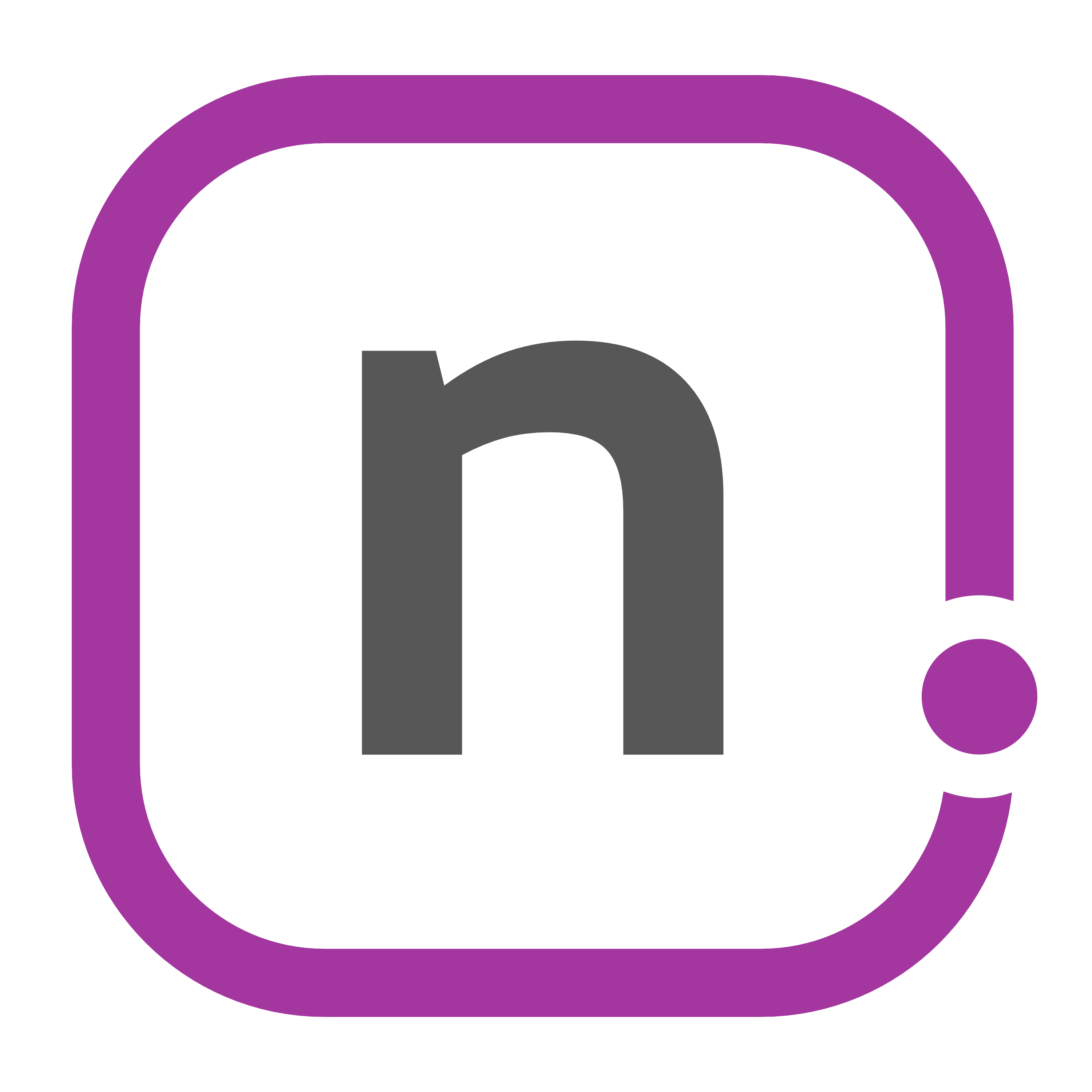Drafts TapCellar
I don't often take requests for creating actions or workflows. If I did that for everyone, I wouldn't be able to get anything done at all. But, there are times that I have a good friend in need, and I'm willing to help them in any way that I can.
Jeff, one-half of the team behind TapCellar — pour one out — and the Nerds on Draft podcast, asked me a few questions one day about the possibility of re-creating the basic information from TapCellar, but in a text document format. There were several different fields that he wanted:
- Beer Name
- Beer Style
- Brewery Name
- Grade
- ABV / IBU
- Notes
We went back and forth on a few different iterations. Then I had a follow-up request from another friend Nate. He wondered if it was possible to get the text input or the button that is pressed in a prompt step within Drafts. It took me a little bit to figure out how, but by placing a script after the prompt step, I was able to extract either the button selected or the text passed from the prompt step. I could go on about how useful this is for other multi-step actions, but I'll save that for a different day. You can view the example of just that part here if you want experiment.
What I ended up creating was an action containing multiple prompt steps that recreates some of the text fields of TapCellar, using Drafts and Dropbox.1 If you follow how I set up the action, you can easily add additional prompt steps to further add information you'd like to have. Additionally, I've formatted it the way I like it, and made it so that when the image links are appended, they are at the end of the draft; this can, however, be changed to suit your needs as well.
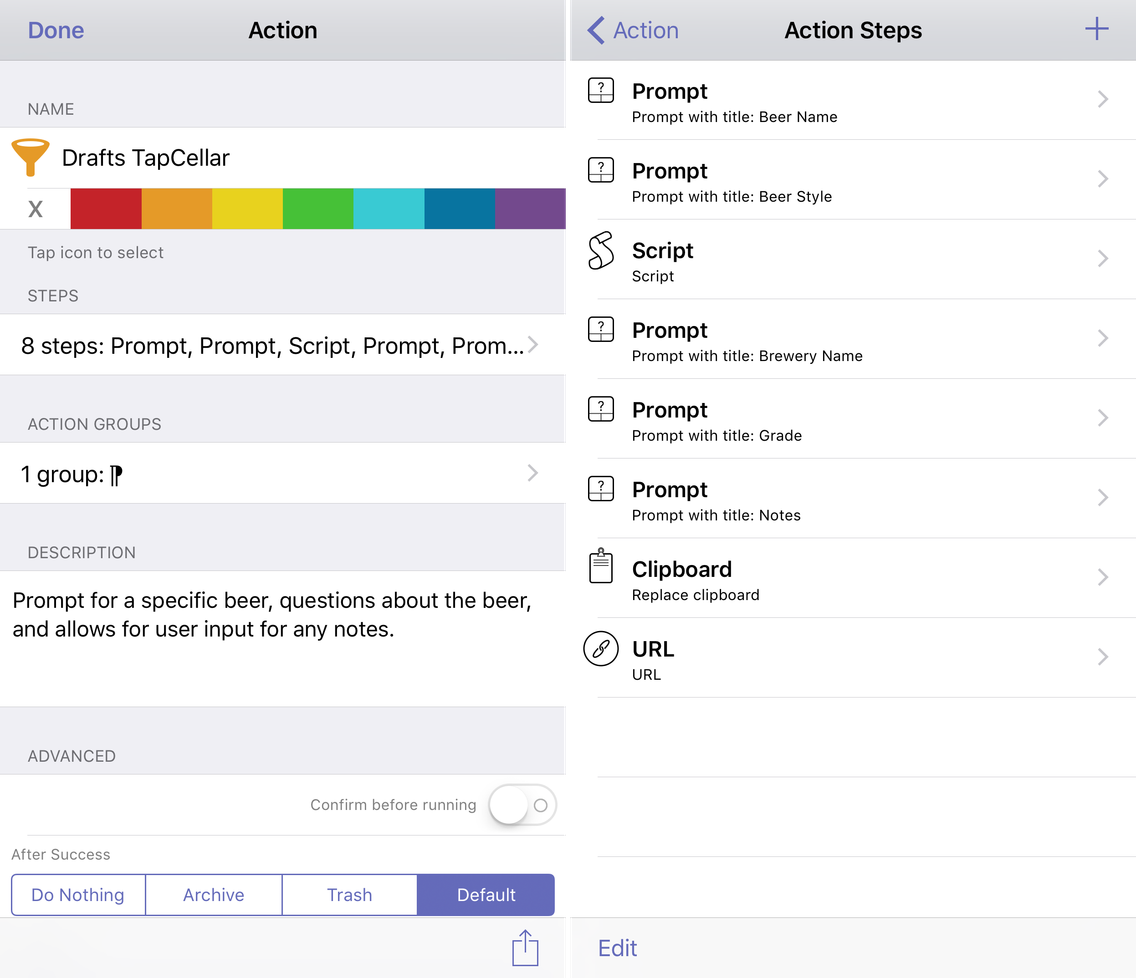
In addition to creating a draft with the information, I can use an action that I tweaked from my daily journaling that utilizes Workflow to take an image, upload it to Dropbox, and save the link into Drafts. This workflow allows me to add images and keep it all in the same space.2 I can preview the entry if I wish in HTML, which will give me the text along with an inline image.
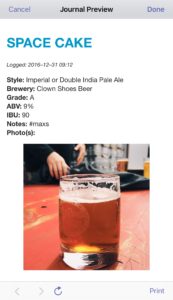
I did also work to create a workflow that will do all of this, however, the preview of it is not as good. As a person who uses Drafts every day, I'd prefer using the separate actions. Additionally, if you keep the entries in Drafts and apply a filter, you can search within Drafts for them, rather than having to view them in Dropbox, which won't give you the preview. If you are interested in the workflow I created, you can find it here.
I'm sad to see TapCellar go. I'm not a beer guy in the slightest and the app wouldn't have been useful to me, but I like it when people who make great software succeed. It was fun to help my friends re-create part of the system in Drafts, an app that we all use and love. I hope all of them find it useful going forward.
Cheers, Gents!